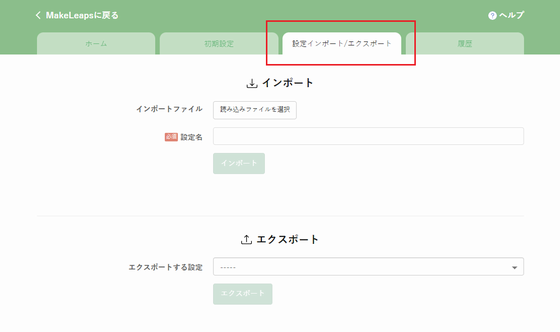はじめに
請求書の出力仕様をカスタマイズする為に必要な設定複製と編集方法について説明します。
設定を複製する
SMILE 販売連携では、元々SMILE 販売連携用にプリセットされた設定が用意されています。本プリセット設定を複製し、複製先の設定を編集(※)することで、連携仕様をカスタマイズすることができます。
(※)プリセット設定は編集できません
設定の複製
-
初期設定タブを開きます。SMILE 販売連携用のプリセット設定が表示されます。
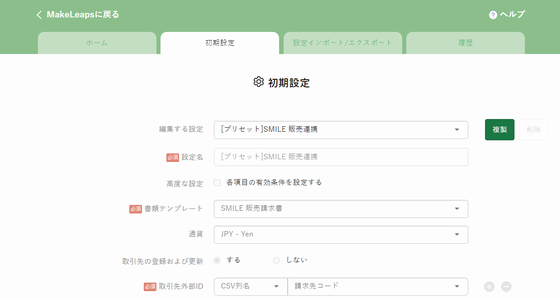
-
右にある「複製」ボタンをクリックします。

-
設定の複製ダイアログが開きますので、あとでわかるように適当な名称を記述し、「保存」ボタンをクリックしてください。
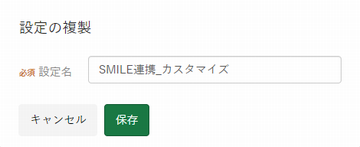
-
プリセット設定を複製した設定が表示されます。ので、下記マッピング定義に基づき設定してください。
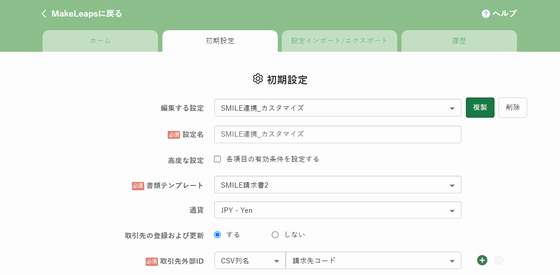
項目マッピングの定義
MakeLeapsの書類の各項目に、CSVファイル内のどの項目(列)の値を使うかを選択してください。
複数値を設定できる項目については、CSV列名と文字列、日付(送信日)(一部項目については改行)を設定できます。
CSV列名は読み込んだCSVファイルの項目を選択し、文字列は固定文字を設定でき、日付(送信日)は連携する日付を自動設定します。
日付のフォーマットは、デフォルトは「YYYYMMDD」となりますが、他に「YYYY/MM/DD」や「YYYY-MM-DD」も設定できます。
設定できる値は、Y(年)、M(月)、D(日)と記号の「/」と「-」のみとなります。例えば、書類番号のうしろに日付を入れたいときなどにご利用ください。
商品名・備考・振込先・追加項目(データ型がテキストのとき)については改行も選択できます。
右にある「+」ボタンで設定行を追加してください(最大値:20)。追加した行が不要になったときは、「-」ボタンで削除できます。
| No | MakeLeapsフィールド | 必須 | CSV項目 |
|---|---|---|---|
| 1 | 高度な設定 |
・条件設定の表示/非表示切り替え
※「各項目の有効条件を設定する」にチェックを付けると、各項目の右に「条件」ボタンが表示されるようになります。条件の設定方法については、項目の有効条件定義方法を参照ください。 ・既存書類の更新/非更新切り替え ※「既存の書類を更新する」にチェックを付けると、同じ書類タイプで同じ書類番号を持つ書類がMakeLeapsにあるとき、この書類を更新します。 ※書類番号を元に書類を更新するため、書類番号の採番方法を自動採番にすることはできません。「既存の書類を更新する」にチェックを付けたうえで、書類番号の採番方法を「自動採番」にすると設定を保存できません。 |
|
| 2 | 書類テンプレート | ◯ |
MakeLeapsの書類テンプレートをプルダウンから選択
※定型パターンを選択することもできます。ただし、書類テンプレートを定型パターンから選択する際は、カスタムテンプレートで使われている追加項目は使用できません。 |
| 3 | 通貨 | 「JPY - Yen」か「USD - US Dollar」のいずれかの通貨を選択 | |
| 4 | 取引先の登録および更新 |
書類登録と同時に取引先の登録と更新を実施するか判断する区分
※CSV内に取引先情報があり、それを使ってMakeLeapsに登録するときは「する」、MakeLeapsに登録してある取引先情報を使う際は「しない」を選択してください。 MakeLeaps for Salesforceをお使いの方はSalesforceの取引先を使うため、「しない」を選択してください。 ※「しない」を選択すると、取引先タイプ~取引先部門の項目は表示されなくなります。 |
|
| 5 | 取引先外部ID | ◯ | MakeLeaps内で取引先を特定する一意の番号(取引先コードなど) |
| 6 | 取引先タイプ |
MakeLeapsで使用する取引先タイプ
※設定しなければMakeLeapsでは組織連絡先を使用します。 マッピングした項目の値が「法人」、「組織」、「法」、「組」のときは組織連絡先、「個人」、「個」は個人連絡先として扱います。 |
|
| 7 | 取引先名 |
取引先に関する情報
※指定した取引先外部IDを持つ取引先がMakeLeapsに存在しないとき、新たに取引先と取引先タイプで指定したタイプの連絡先を作成します。 ※個人連絡先の際は、取引先名にマッピングした内容を連絡先の「姓」に設定します。 すでにMakeLeapsにおいて「名」を設定してあっても、「名」の値は削除しますのでご注意ください。 |
|
| 8 | 取引先郵便番号 | ||
| 9 | 取引先住所 | ||
| 10 | 取引先電話番号 | ||
| 11 | 取引先FAX番号 | ||
| 12 | 取引先メールアドレス | ||
| 13 | 取引先部門 | ||
| 14 | 取引先担当者肩書 | 書類の取引先担当者の肩書 | |
| 15 | 取引先担当者氏名 | 書類の取引先担当者の氏名 | |
| 16 | グループ |
取引先のグループ
※CSVの中に改行があるとそこまでを1つの値とし、すべての値をそれぞれのグループとして連携します。カンマで区切ってある際も複数値として設定できますが、その際はダブルクォーテーションで項目をくくってください。 ※ここで設定した値をMakeLeapsのグループに設定するため、そのグループに属しているメンバーと管理者以外は本取引先を使用できなくなります。また、管理者ではないメンバーが自分の属していないグループを登録しようとするとエラーとなります。 ※メンバーが管理者の際、MakeLeapsに存在しないグループを連携すると新規グループとして追加され、管理者ではないとき、エラーとなります。 ※元々MakeLeapsでグループを設定してある取引先を更新する際、CSVの値が空だとMakeLeapsの取引先グループも空になるため、元々設定してあったグループに属さないメンバーからもアクセスできるようになりますのでご注意ください。 |
|
| 17 | 請求の締め日 |
取引先の請求締め日
※設定する値は、1 (01など一桁目の0が付いても可) ~30/月末/なし、または空白のいずれかとしてください。空白のときは「(なし)」が設定されます。これら以外の値を設定するとエラーになります。 ※設定すると、MakeLeapsの書類一覧画面上で締め日を基準として書類を抽出し、一括で統合することが可能となります。詳細は、MakeLeapsのヘルプを参照ください。 |
|
| 18 | 取引先の登録番号 |
取引先の登録番号
※取引先の登録番号は、現時点では支払通知書のみに表示可能なものとなります。そのため、取引先の登録番号を設定することはできますが、請求書に表示されるわけではありません。詳細は、MakeLeapsのヘルプを参照ください。 |
|
| 19 | 定型パターンの利用 |
MakeLeapsの定型パターンにおいて設定した項目を作成する書類に設定するかを選択
※定型パターンを使用できる項目は、書類テンプレート・自社住所・案件名・備考・但し書き・振込先(ヘッダー含む)・タグとなります。 定型パターンの利用を選択すると、上記項目の定型パターンチェックが付けられるようになり、チェックを付けるとMakeLeapsの定型パターンを使用して書類を作成します。 ※MakeLeapsの取引先に定型パターンを設定しているときはそのパターン、していないときはデフォルトの定型パターンを使用します。 |
|
| 20 | 自社住所 |
自社の住所
※定型パターンの利用を選択した際のみ表示されます。定型パターンを使用しないとき、MakeLeaps「自社情報」のデフォルトの自社連絡先住所を使用します。 |
|
| 21 | 案件名 |
書類の案件名
※定型パターンを選択することもできます。 |
|
| 22 | 備考 |
書類の備考
※定型パターンを選択することもできます。 |
|
| 23 | 振込先 |
書類の振込先
※定型パターンを選択することもできます。 |
|
| 24 | タグ |
MakeLeapsのタグ
※CSVの中に改行があるとそこまでを1つの値とし、すべての値をそれぞれのタグとして連携します ※定型パターンを選択することもできます。 |
|
| 25 | メモ |
MakeLeapsのメモ
※備考と違い、書類に表示される項目ではありません。 ※定型パターンを選択することもできます。 |
|
| 26 | 書類番号の採番方法 |
MakeLeapsの書類番号採番方法
※自動採番を選択すると、MakeLeapsの基礎書類番号で設定した番号を基準に書類番号を採番します(詳細はMakeLeapsのマニュアルをご覧ください)。 これにより、書類番号の重複エラーは発生しなくなりますが、CSV内の番号との照合はできなくなるため、別の項目を利用して照合してください。 |
|
| 27 | 書類番号 | ◯ | 各書類の書類番号をMakeLeaps内で書類タイプごとに一意になるように指定 |
| 28 | 発行日 | 書類の発行日 | |
| 29 | 支払期限 | 書類の支払期限 | |
| 30 | 請求期間開始日 |
書類の請求期間開始日
※ Peppolの規格に準拠したテンプレートを指定したときのみ表示され、必須となります。Peppolについては、MakeLeapsのヘルプセンターを参照ください。 |
|
| 31 | 請求期間終了日 |
書類の請求期間終了日
※ Peppolの規格に準拠したテンプレートを指定したときのみ表示され、必須となります。Peppolについては、MakeLeapsのヘルプセンターを参照ください。 |
|
| 32 | 自社担当者肩書 | 書類の自社担当者の肩書 | |
| 33 | 自社担当者氏名 | 書類の自社担当者の氏名 | |
| 34 | 商品名 | ◯ |
明細部の商品名
※商品名の項目が空の行は明細として認識せず、MakeLeapsへの連携対象となりません。 |
| 35 | 商品単価 |
明細部の単価
※商品単価または商品金額のいずれかの設定が必須となります。 |
|
| 36 | 商品数量 | 明細部の数量 | |
| 37 | 商品単位 | 明細部の単位 | |
| 38 | 商品金額 |
明細部の金額
※商品単価または商品金額のいずれかの設定が必須となります。 |
|
| 39 | 商品課税区分 |
課税・非課税を判断する区分
※税区分プロ非対応の書類テンプレートを指定したときのみ表示されます。税区分プロについては、MakeLeapsのヘルプセンターを参照ください。 ※ここを選択するとデフォルト設定の課税区分よりこちらを優先します。明細ごとに課税・非課税が分かれる場合、それぞれを判断するための条件に使う列を選択してください。 |
|
| 40 | 課税条件 |
消費税の課税対象であると判断するための条件
※税区分プロ非対応の書類テンプレートを指定したときのみ表示されます。税区分プロについては、MakeLeapsのヘルプセンターを参照ください。 ※商品課税区分を指定したときのみ表示され、必須項目となります。 指定の値と一致した場合、課税対象であるとみなします。 |
|
| 41 | 非課税条件 |
消費税の非課税対象であると判断するための条件
※税区分プロ非対応の書類テンプレートを指定したときのみ表示されます。税区分プロについては、MakeLeapsのヘルプセンターを参照ください。 ※商品課税区分を指定したときのみ表示され、必須項目となります。 指定の値と一致した場合、非課税対象であるとみなします。 |
|
| 42 | 税区分 |
標準・軽減・非課税・不課税・免税の各税区分を判断する条件設定
※税区分プロ対応の書類テンプレートを指定したときのみ表示されます。税区分プロについては、MakeLeapsのヘルプセンターを参照ください。 ※ここを選択するとデフォルト設定の税区分よりこちらを優先します。明細ごとに課税・非課税が分かれる場合、それぞれを判断するための条件に使う列を選択してください。なお、税区分のいずれの条件にも合致しないときは、デフォルト設定の税区分に設定した値となります。 ※画面上から下の条件で判断していくため、複数に合致する際は、より上にある税区分が設定されます。 |
|
| 43 | 商品税込区分 |
税込・税抜を判断する区分
※ここを選択するとデフォルト税込区分よりこちらを優先します。明細ごとに税込・税抜が混在する場合に指定し、税込条件・税抜条件にそれぞれ判断する条件値を入力します。 |
|
| 44 | 税込条件 |
商品税込区分で指定した項目がどういう値だったら税込と判断するかを指定
※商品税込区分を指定したときのみ表示され、必須項目となります。 税込となる条件値を数値または文字列で指定します。 |
|
| 45 | 税抜条件 |
商品税込区分で指定した項目がどういう値だったら税抜と判断するかを指定
※商品税込区分を指定したときのみ表示され、必須項目となります。 税抜となる条件値を数値または文字列で指定します。 |
|
| 46 | 商品税率の指定方法 |
消費税の税率指定方法
※消費税の税率をパーセントか小数のどちらで指定するか選択します。 |
|
| 47 | 商品税率 | 消費税の税率 | |
| 48 | 源泉税対象 |
源泉税対象明細かどうかを指定
※ここを選択するとデフォルト税込区分の源泉税対象よりこちらを優先します。明細ごとに源泉税対象・非対象が混在する場合に指定し、源泉税対象条件・源泉税非対象条件にそれぞれ判断する条件値を入力します。 |
|
| 49 | 源泉税対象条件 |
源泉税対象で指定した項目がどういう値だったら源泉税対象と判断するかを指定
※源泉税対象を指定したときのみ表示され、必須項目となります。 源泉税対象となる条件値を数値または文字列で指定します。 |
|
| 50 | 源泉税非対象条件 |
源泉税対象で指定した項目がどういう値だったら源泉税非対象と判断するかを指定
※源泉税対象を指定したときのみ表示され、必須項目となります。 源泉税非対象となる条件値を数値または文字列で指定します。 |
|
| 51 | 明細行の追加項目 |
明細行の追加項目の設定
※MakeLeapsで明細行の項目を追加し、その項目を使用している書類テンプレートを選択すると表示されます。他項目同様に、ここに設定したい値を選択してください。 ※追加項目については、MakeLeapsのヘルプを参照ください。 |
|
| 52 | 自動計算 | 書類の合計金額、小計、消費税の自動計算をMakeLeapsで実施するかしないかを選択 | |
| 53 | 合計金額 |
書類の合計金額
※設定方法は自動計算OFFの設定方法を参照ください。 ※自動計算がOFFのときのみ表示され、必須項目となります。 |
|
| 54 | 小計 |
書類の小計
※設定方法は自動計算OFFの設定方法を参照ください。 ※自動計算がOFFのときのみ表示され、必須項目となります。 |
|
| 55 | 内消費税対象額 |
書類の内消費税対象額
※設定方法は自動計算OFFの設定方法を参照ください。 ※自動計算がOFFのときのみ表示されます。 |
|
| 56 | 消費税 |
書類の消費税
※設定方法は自動計算OFFの設定方法を参照ください。 ※自動計算がOFFのときのみ表示され、必須項目となります。 |
|
| 57 | 税率指定 |
複数税率が存在するとき、各税率ごとの税率
※設定方法は自動計算OFFの設定方法を参照ください。 ※自動計算がOFFのときのみ表示されます。 |
|
| 58 | 税区分 |
複数税率が存在するとき、各税率ごとの税率
※税区分プロ対応の書類テンプレートを指定したときのみ表示されます。税区分プロについては、MakeLeapsのヘルプセンターを参照ください。 ※税区分のいずれの条件にも合致しないときは、デフォルト設定の税区分に設定した値となります。 ※画面上から下の条件で判断していくため、複数に合致する際は、より上にある税区分が設定されます。 ※設定方法は自動計算OFFの設定方法を参照ください。 ※自動計算がOFFのときのみ表示されます。 |
|
| 59 | 税率別小計 |
複数税率が存在するとき、各税率ごとの税率別小計
※設定方法は自動計算OFFの設定方法を参照ください。 ※自動計算がOFFのときのみ表示されます。 |
|
| 60 | 税率別税額 |
複数税率が存在するとき、各税率ごとの税率別税額
※設定方法は自動計算OFFの設定方法を参照ください。 ※自動計算がOFFのときのみ表示されます。 |
|
| 61 | 内源泉税対象額 |
書類の内源泉税対象額
※源泉徴収税を適用し、内源泉税対象額を書類に表示したいときに設定ください。表示不要なときは設定不要です。なお、内源泉税対象額はMakeLeaps画面上は表示されず、送付するPDF上にのみ表示されます。 ※自動計算がOFFのときのみ表示されます。 |
|
| 62 | 源泉税 |
書類の源泉税
※源泉徴収税を適用する際に設定ください。 ※自動計算がOFFのときのみ表示されます。 |
|
| 63 | 書類の追加項目 |
書類の追加項目の設定
※MakeLeapsで書類の項目を追加し、その項目を使用している書類テンプレートを選択すると表示されます。他項目同様に、ここに設定したい値を選択してください。 ※追加項目については、MakeLeapsのヘルプを参照ください。 |
デフォルト設定定義
取引先タイプや消費税関連、源泉税のデフォルト値を指定します。明細部の取引先タイプ・消費税関連・源泉税対象の項目を指定しない場合、こちらの設定値が採用されます。
※明細部以外でも、税区分プロに対応している書類テンプレートを使用し、かつ自動計算がOFFの合計欄にある税区分も、設定した税区分と合致しないとき適用されます。
CSVファイル内に取引先タイプ項目がないとき、ここの取引先タイプを指定してください。
税率は「0.1」ではなく「10」のように、小数ではなくパーセントで登録してください。
複数の税率が存在し、商品ごとに異なる値を指定する場合は、商品明細の消費税項目を登録してください。
※税区分プロ対応の書類テンプレートを指定したとき、課税区分の代わりに税区分となり、選択項目は「標準」、「軽減」、「非課税」、「不課税」、「免税」となります。
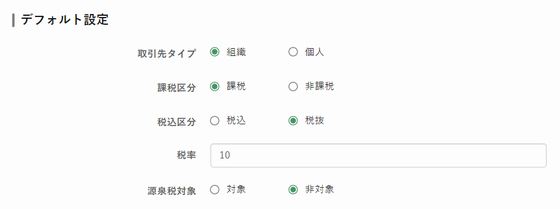
その他インポートオプションの定義
書類作成時のオプションを指定できます。必要であれば、ここでチェックのON/OFFを変更します。各オプションの意味については、MakeLeapsのマニュアルを参考にしてください。
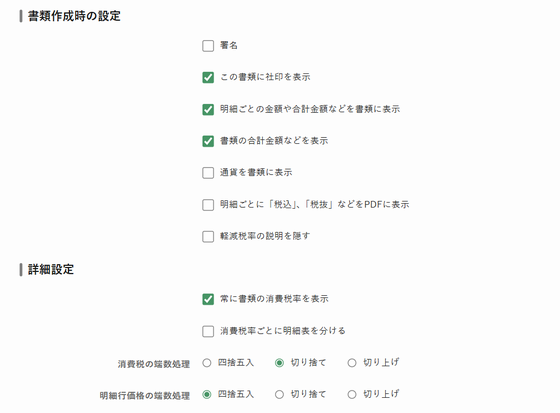
項目の設定条件定義方法
各項目において、条件に合致したら項目を設定するように定義することができます。
-
「高度な設定」の「各項目の有効条件を設定する」にチェックを付けると、各項目の右に「条件」ボタンが表示されるようになります(商品課税区分と商品税込区分には表示されません)。
・「各項目の有効条件を設定する」にチェックを付けていないとき ・「各項目の有効条件を設定する」にチェックを付けたとき
・「各項目の有効条件を設定する」にチェックを付けたとき

-
「各項目の有効条件を設定する」にチェックを付けて「条件」ボタンを表示させ、任意の項目の「条件」ボタンを押すと、各項目の条件設定ダイアログが表示されます。ここで「条件を満たした場合に設定を有効にする」にチェックを付けると項目名以下の条件設定項目が表示されます。
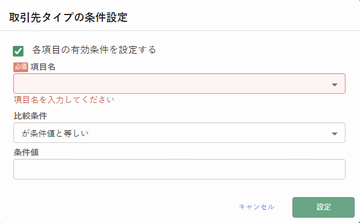
-
CSVの項目を選択し、比較条件と条件値を設定することにより、この条件に合致する場合のみ、項目に設定した値が設定されます。
複数条件を設定したいときは、右にある「+」ボタンを押して項目を追加したうえで同じように別の条件を設定してください。
これにより、それぞれの条件に応じて設定項目を変更することができるようになります。
※比較条件には、条件値と等しい/等しくない、大きい/小さい、以上/以下が選択できますが、大きい/小さい、以上/以下の場合は、条件値は数値である必要があります。
※複数の条件を設定したいとき、条件のどちらも満たすとき(AND条件)を設定する際は上記条件設定画面の右下にある「+」ボタンより条件設定への追加をおこない、条件のいずれかを満たすとき(OR条件)を設定する際は元の初期設定画面の条件ボタン右にある「+」ボタンより別の条件設定として作成してください。
CSV項目連結機能
各項目の右側に表示されている「+」ボタンにより、任意のCSV項目や固定文字列を連結してマッピングすることができます。
商品名・備考・振込先・追加項目(データ型がテキストのとき)には改行を選択することもできます。
例)複数の振込先を改行して表示したい場合
-
項目右側の+ボタンを押します。

-
連結したい項目を追加します。以下の例では、1つ目の振込先を設定したあと、改行を挟んで2つ目、再度改行を挟んで3つ目の振込先が連結され、MakeLeapsの振込先に表示されます。
改行を選択すると、「常時」と「空行を抑制する」という2つのオプションを選択できるようになります。それぞれを選択した際の処理は下記となります。
・常時:改行の次に選択した項目の値が空のとき、空行を表示
・空行を抑制する:改行の次に選択した項目の値が空のとき、空行を削除し詰めて表示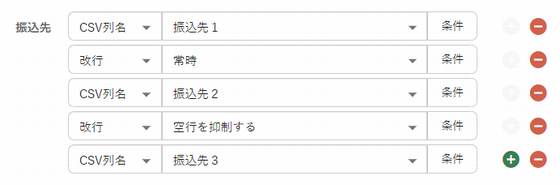
自動計算OFFの設定方法
自動計算を使用しないとき、書類の合計金額、小計、消費税は必須となります。
また、通常税率明細と軽減税率明細や、課税対象明細と非課税明細が混在する際など、複数税率が混在する際は、各税率、税率別小計、税率別税額を設定する必要があります(非課税・不課税・免税明細の際は税率0%の小計と税額が必要です)。
※税区分プロに対応している書類テンプレートを使用しているとき、各税区分の条件を設定することができます。
※通常の運用において、SMILE 販売連携では自動計算OFFの設定を変更する必要はありません。設定を変更することは可能ですが、その際は税率別小計等が正しく連携されなくなる可能性があります。
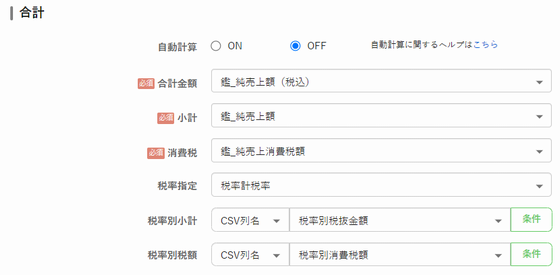
・合計金額・小計・内消費税対象額・消費税・内源泉税対象額・源泉税:それぞれ書類全体の税込金額・税抜金額・内消費税対象額・消費税・内源泉税対象額・源泉税を指定
-CSV列名:CSVファイルの1つの項目を選択
-計算式:CSVファイルの複数の項目の加算・減算結果
例)税込の合計金額(期間売上額)と消費税(税額合計)は項目として保持していても小計が存在しないとき、小計の計算式で下記を設定した際、「期間売上額」から「税額合計」を引いた値(=小計)となります
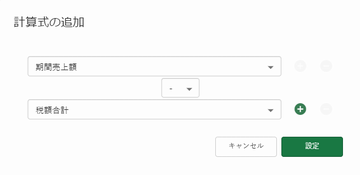
税率に関する項目設定は、CSVファイルの中の各税率小計の行を指定するためにおこないます。
前提として、書類の税率ごとの小計行があることが必要になります。これがないとき、設定できません。
・税率指定:税率をどの項目から取得するかを指定
※税率別小計と税率別税額の設定した条件に基づいて取得した行において、どの項目から税率を取得するかを指定します
・税率別小計:各税率ごとの小計金額をどの項目から取得するかを指定
-CSV列名:CSVファイルの1つの項目を選択
-計算式:CSVファイルの複数の項目の加算・減算結果
例)計算式で下記を設定した際、「税率別小計(通常)」と「税率別小計(軽減)」の値の合算値となります
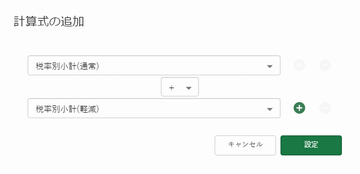 【条件】
【条件】
-項目名:税率別の小計を取得する判断に使う項目を指定
-比較条件:条件値と等しい/等しくない、大きい/小さいなどの条件を選択
-条件値:条件に合致する値を指定
※複数行が条件に合致する際、合算値が設定されます
※設定例については、税率指定の例を参照ください
・税率別税額:各税率ごとの税額をどの項目から取得するかを指定
-CSV列名:CSVファイルの1つの項目を選択
-計算式:CSVファイルの複数の項目の加算・減算結果
例)計算式で下記を設定した際、「期間外税額」と「期間内税額」の値の合算値となります
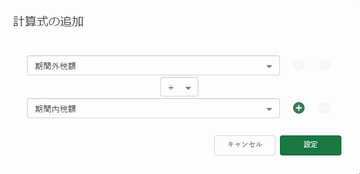 【条件】
【条件】
-項目名:税率別の税額を取得する判断に使う項目を指定
-比較条件:条件値と等しい/等しくない、大きい/小さいなどの条件を選択
-条件値:条件に合致する値を指定
※複数行が条件に合致する際、合算値が設定されます
※設定例については、税率指定の例を参照ください
スキップ条件の定義
CSVファイルの中に、MakeLeapsへ連携したくない行が含まれる場合、「スキップの条件」に条件を指定することで、不要な行をインポートしないようにできます。
例)取引先名に空白、又は「テスト」が含まれる行を読み飛ばす

比較条件には、「完全一致」、「部分一致」、「不一致」を指定できます。
複数の条件を設定した場合、いずれかの条件に一致した場合にスキップします。
単価と数量が0の時に簡易明細にする操作
単価や数量が存在せず金額のみを保持する明細があります(雑品・値引など)。
その際、単価・数量が空であればそのままMakeLeapsに連携され、MakeLeapsにおける金額のみを表す簡易明細として設定されますが、CSVファイルによっては単価・数量が0と値が登録されているものがあります。
そういったケースにおいて0はそのまま連携され、簡易明細ではなく通常明細の単価0、数量0の明細となり、自動計算ONの際は金額も0になってしまいます。自動計算OFFであっても、不要な単価0、数量0が表示されます。
これを避け、単価0、数量0の明細を簡易明細として連携したいとき、「単価と数量が0の時は簡易明細にする」のチェックを付けることで可能となります。

また、このチェックを付けると、単価・数量に加え、金額も0のとき、商品名欄のみを表示する見出し明細として連携します。
同一書類を識別する条件とフィールドの定義
CSVファイルの中に複数の書類が含まれる場合、同一書類を識別する項目を指定することで、どこからどこまでを1つの書類と見なすか設定できます。
ここで設定した項目のCSVファイルの行にある値が、次の行の値と同じであれば同一書類とし、違うときに別書類として登録します。

条件として、MakeLeapsフィールドかCSVファイルの項目のいずれかを選択できます。
・MakeLeapsフィールド:MakeLeapsフィールドにマッピングした値で判断します
例)複数項目をMakeLeapsフィールドにマッピングしているとき、その複数値すべてが同じであれば同一書類となります
・CSVファイルの項目:単一のCSVファイルの項目で判断します
※デフォルトでは、同一書類を識別する条件は「MakeLeapsフィールド」、同一書類を識別するMakeLeapsフィールドは「取引先外部ID」となっています。これを変更したいときにお使いください。
繰越金額の情報を明細に出力する場合の定義
前回からの繰越金額等を出力する場合は以下の設定を行ってください。
※繰越金額等の情報は書類タイプが請求書で、繰越金額に対応する書類テンプレートの時のみ設定可能です。名前に「繰越金額欄付き」を含むテンプレートを選択してください。
-
繰越金額欄にCSVの項目を選択します。
「繰越金額欄付き」のテンプレートを選択すると、前回請求額、入金額、調整額、今回御請求額(※)が追加で表示されるので、これらの項目にもCSV項目の選択をおこないます。
(※)今回御請求額は、自動計算OFFのときのみ表示されます。自動計算ON、もしくは自動計算OFFでも今回御請求額を設定していないとき、繰越金額+今回売上額を自動計算して設定します。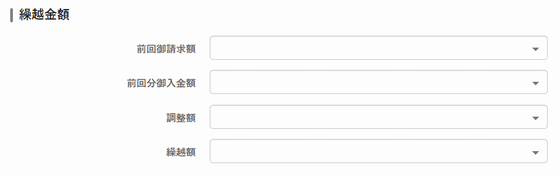
-
繰越金額等の情報がMakeLeapsの請求書上部の繰越金額欄に表示されます。
【請求書の繰越金額欄】

設定の保存
設定が完了したら、保存ボタンを押します。「設定名」で指定した名称で保存されます。